使用电脑时,千万不能够麻痹大意,如果大意的话,就给一些病毒入侵我们的电脑,从而导致我们的电脑崩溃,,如果不幸遇到只能遇到了,只能系统重装了,下面,小编就给大家分享使用U盘启动进入PE安装系统的方法,而这种方法比较方便。
在我们使用电脑的过程中,难免会因为操之过急而导致一些系统文件被删除因为无法使用电脑系统,为了不影响我们的日常使用,就只能进行U盘启动进入PE安装系统了,但是很多用户不知道怎么操作,下面,小编就教大家如何使用U盘启动进入PE安装系统。
如何使用U盘启动进入PE安装系统
将制作好的大白菜u盘启动盘插入usb接口,然后重启电脑,出现开机画面时,通过使用启动快捷键引导u盘启动进入到大白菜主菜单界面,选择“【02】运行大白菜Win8PE防蓝屏版(新电脑)”回车确认。

安装系统电脑图解1
登录大白菜装机版pe系统桌面,系统会自动弹出大白菜PE装机工具窗口,点击“浏览(B)”进入下一步

U盘电脑图解2
点击打开存放在u盘中的ghost win7系统镜像包,点击“打开(O)”后进入下一步操作。
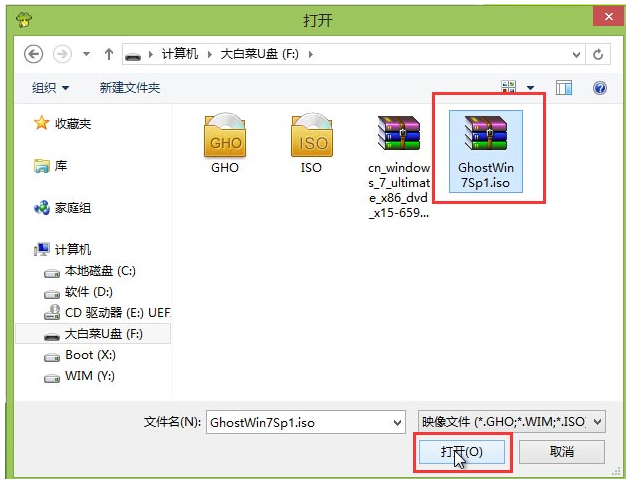
安装系统电脑图解3
等待大白菜PE装机工具提取所需的系统文件后,在下方选择一个磁盘分区用于安装系统使用,然后点击“确定(Y)”进入下一步操作。
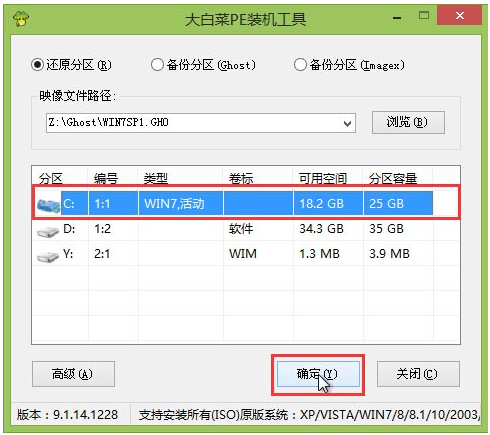
U盘电脑图解4
点击“确定(Y)”进入系统安装窗口。

U盘启动电脑图解5
此时耐心等待系统文件释放至指定磁盘分区的过程结束。

U盘启动电脑图解6
释放完成后,电脑会重新启动,稍后将继续执行安装win7系统后续的安装步骤,所有安装完成之后便可进入到win7系统桌面。
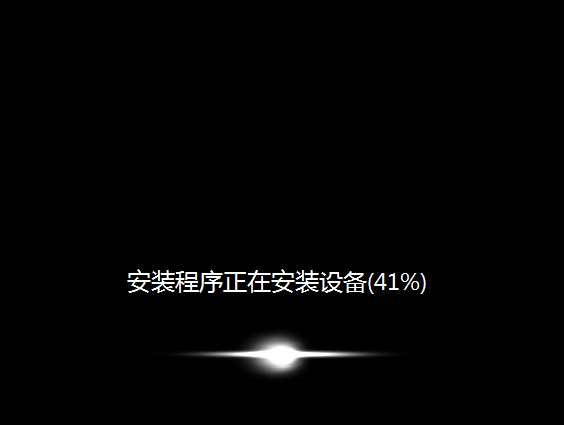
U盘电脑图解7
以上就是使用U盘启动进入PE安装系统的操作方法了。
Copyright ©2018-2023 www.958358.com 粤ICP备19111771号-7 增值电信业务经营许可证 粤B2-20231006