U盘在平时被用的最多的是储存资料,文件,但是U盘还有其它功能,例如加密u盘、启动U盘、杀毒u盘、测温u盘以及音乐u盘等等,进一步的方便了我们,满足了我们的需求,但是U盘也会出现u盘写保护的现象,但是很多的用户不知道该如何解决,因此,小编给大家分享解决东芝u盘写保护的方法。
我们都知道U盘在现在经常被用于存储照片、资料、影像,只有拇指大小,实现便携式移动存储、大大提高了办公效率,使人类生活更便捷。但是它也会调皮的给我们带来一些“小烦恼”,什么U盘无法显示,无法读取等等,而u盘写保护也是常见的故障之一了,下面,小编就来跟大家说说解决东芝u盘写保护的操作办法。
东芝u盘写保护怎么去掉
方案一:
仔细看看U盘上面有没有写保护开关,如果开启了写保护的,可以滑动关闭。

写保护电脑图解1
方案二:
(针对注册表异常导致的U盘写保护解决方法)
点击开始-运行(或直接按win键+r),然输入“regedit”,然后点击“确定”按钮。
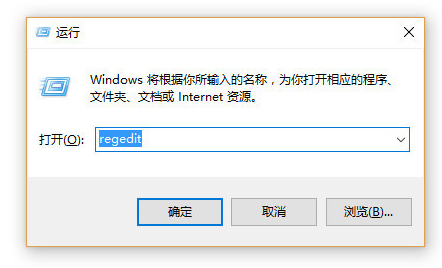
u盘电脑图解2
依次打开HKEY_LOCAL_MACHINE \ SYSTEM \ CurrentControlSet \ Control,选中之后看看右侧是否有“StorageDevicePolicies”,如果没有就需要新建。

写保护电脑图解3
新建方法。右键点击“Control”(或者直接在右侧空白区域点击右键),然后依次点击新建,选择:项
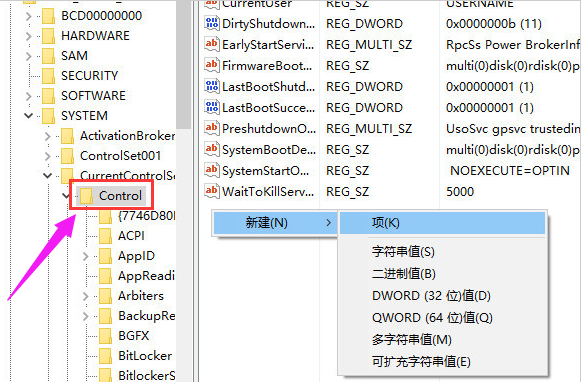
u盘电脑图解4
把新建的项右键重命名为”StorageDevicePolicies”。

写保护电脑图解5
创建成功之后打开StorageDevicePolicies,在空白处单击右键,然后点击新建-DWORD值,命名为WriteProtect。
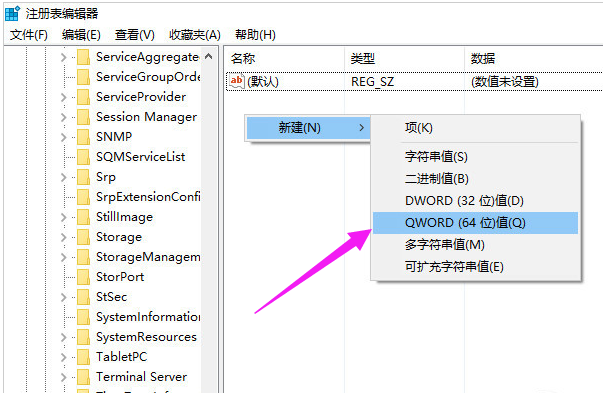
u盘电脑图解6
在点击WriteProtect。 把WriteProtect的数值数据设置为0,然后点击确定之后插入U盘。
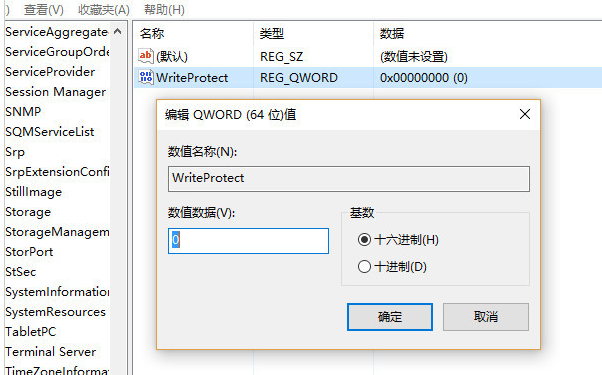
解决u盘写保护电脑图解7
方案三:
分区格式为exFat异常。点击“开始|” - “运行”(或者直接按win键+r) ,然后输入CMD, 然后点击确定。
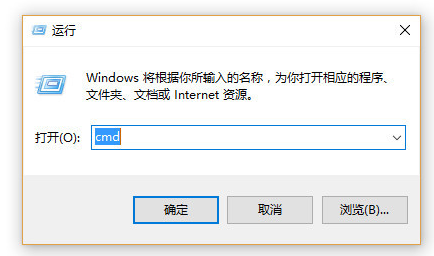
写保护电脑图解8
然后输入“chkdsk H: /F”,其中“H:”是U盘盘符,输入后点击键盘回车键,提示没问题的话直接重新拔插U盘。
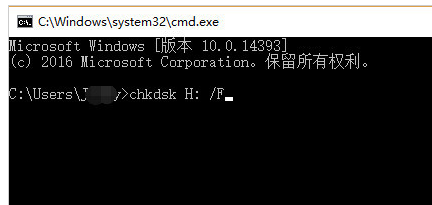
u盘写保护电脑图解9
以上就是解决东芝u盘写保护的操作步骤了。
Copyright ©2018-2023 www.958358.com 粤ICP备19111771号-7 增值电信业务经营许可证 粤B2-20231006