电脑现在是进万家了,而我们有时,为了让电脑达到某种效果,就可能需要进入BIOS,来对电脑进行修改和调试,但是用户就连电脑怎么进入bios都一无所知,为了让新手有个借鉴跟了解,为此,1小编就来跟大家分享联想电脑进入bios 的方法。
电脑使用就了难免会因为这样那样的原因需要对电脑进行重装,而当前的最流行的方法就是U盘来安装系统,而安装的第一步就是进入bios设置U盘启动,但是很多的用户在这里却望而却步,下面,小编就以联想电脑为平台,给大家演示联想电脑怎么进入bios。
联想电脑怎么进入bios
首先打开电脑电源。当电脑屏幕上出现画面“Lenovo”的时候,并且在左下角还会看见如下字样“Press F2 to Setup”。
这时迅速按下键盘上的“F2”键,就可以进入BIOS设置了。
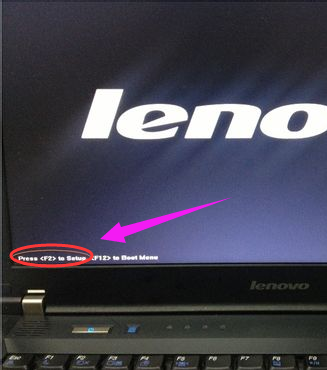
联想电脑电脑图解1
接下来,电脑就会进入硬件的BIOS设置界面
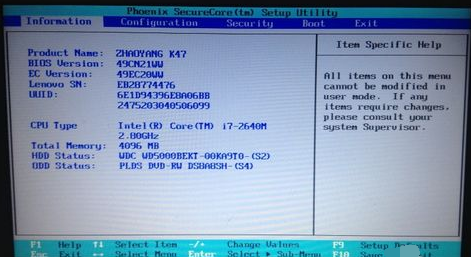
电脑电脑图解2
当我们对电脑的BIOS设置完成以后,可以按键盘上的“F10”保存当前配置并且退出BIOS程序,
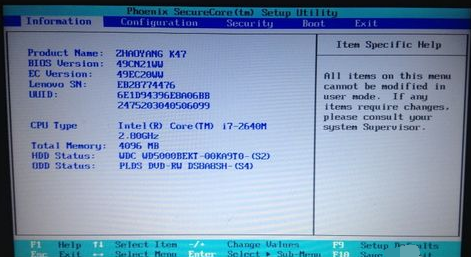
进入bios电脑图解3
先中“YES”,按键盘上的“Enter”键就可以了。
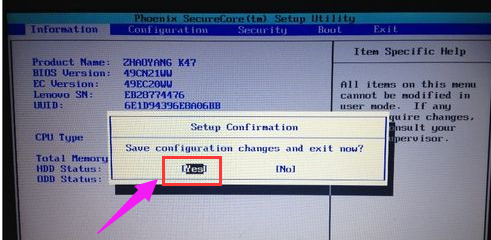
联想电脑电脑图解4
如果在启动的时候,需要临时从其它设备上启动,比如光盘,U盘之类的,
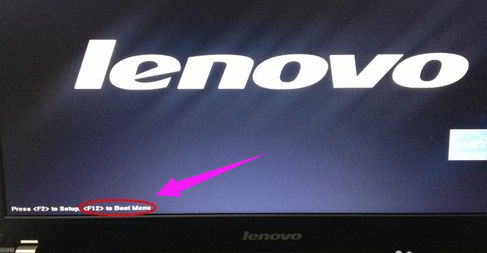
进入bios电脑图解5
可以在刚开机的时候,按“F12”键来选择启动顺序
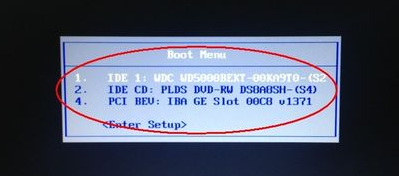
联想电脑电脑图解6
以上就是联想电脑进入bios的操作方法了,你们学会了没?
Copyright ©2018-2023 www.958358.com 粤ICP备19111771号-7 增值电信业务经营许可证 粤B2-20231006