我们知道不同的电脑品牌,进入u盘启动的快捷键也会有所不同!而很多电脑小白总是觉得设置u盘启动太过复杂,其实各品牌电脑设置u盘大同小异,不了解的话,就来看看小编的教程吧,下面就是小编整理的一篇关于戴尔笔记本设置u盘启动的方法了。
戴尔在安装系统的时候,若使用的是u盘安装系统,我们需要做的事情就是将u盘制作成了启动盘,但是将启动u盘插入电脑的时候,却不知道怎么设置从u盘启动了,这让不少的用户犯了难,下面,小编就来跟大家分享戴尔笔记本设置u盘启动的操作了。
戴尔笔记本怎么设置u盘启动
首先插入u盘到USB接口,然后重启笔记本电脑,重启的时候会出现下面例图的画面,马上连续不停地按F2键。
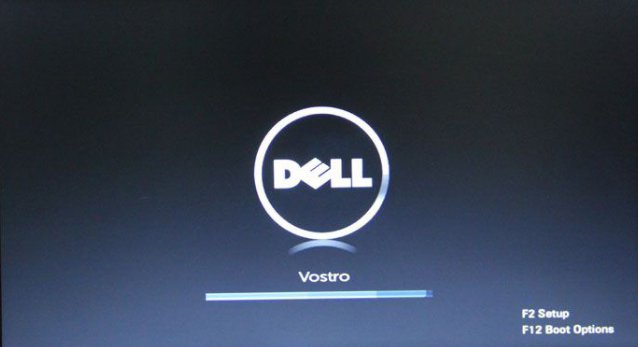
戴尔笔记本电脑图解1
当按F2键进入bios后,找到并用键盘“←→”左右方向键移动到“Advanced-SATA Mode”,
然后按Enter回车键,再按键盘的“↑↓”上下方向键选择ATA。
此次操作是将硬盘模式修改为ATA模式,为的是防止在安装过程中出现蓝屏。
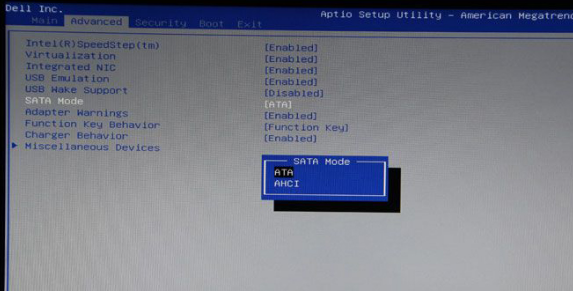
u盘启动电脑图解2
选择好ATA模式后,按键盘上的F10键进行保存设置并自动退出重启,当弹出窗口时,选择“Yes”即可。

戴尔电脑图解3
硬盘模式修改好以后接下来开始设置u盘启动。
重新启动电脑,
还是重复第一步骤出现画面的时候连续不停地按F2键,进入BIOS。然后按键盘“↑↓”上下键移动到“USB Storage Device”,选择好以后按键盘F10保存。
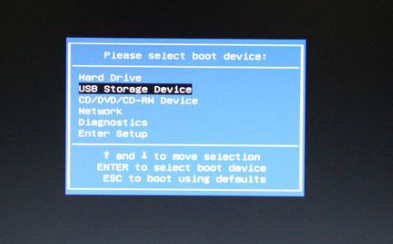
戴尔电脑图解4
保存好BIOS设置以后,笔记本电脑将会自动重启并进入u启动软件界面
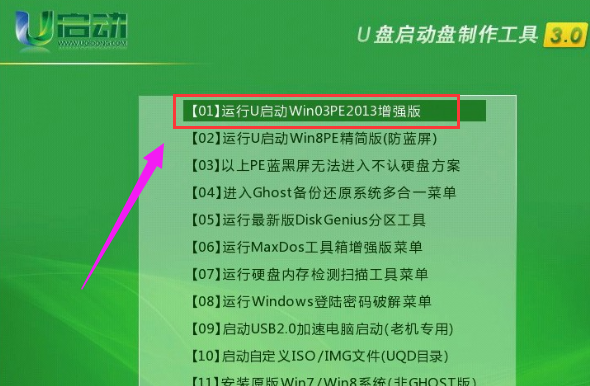
u盘电脑图解5
以上就是戴尔笔记本设置u盘启动的操作方法了。
Copyright ©2018-2023 www.958358.com 粤ICP备19111771号-7 增值电信业务经营许可证 粤B2-20231006