现在安装系统可以有U盘、光盘等多种方式,若用户想要用U盘来安装系统,整个U盘启动里最关键的一步就是设置U盘启动了,那么华硕如何设置电脑从U盘启动呢?下面,小编就来跟大家聊聊华硕进入bios设置u盘启动的操作步骤。
u盘装系统是现在最流行的一种安装系统方式,不同的主板,不同的品牌,其设置方式有所不同却也大同小异.那么华硕怎么设置u盘启动呢?其实只要通过bios设置就可以完成了,那么华硕怎么进入bios设置u盘启动?下面,小编就来跟大家分享华硕进入bios设置u盘启动的操作。
华硕怎么进入bios设置u盘启动
将制作好的U当家启动盘插入到电脑的USB插口,然后打开电脑,开机出现第画面时按键盘上的DEL键进入BIOS
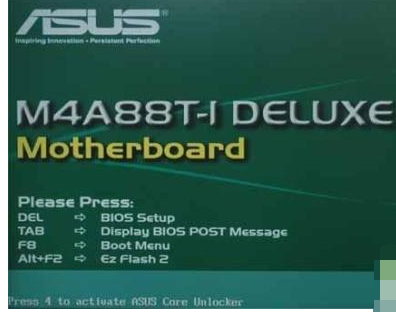
bios电脑图解1
进入BIOS后,找到“Advanced”选项,最下面项是“USB Configuration”,用上下方向键选择它,回车进入。
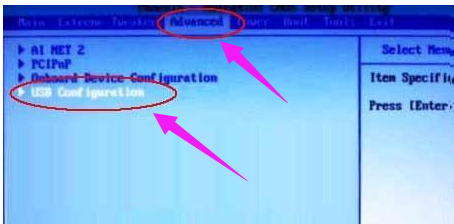
u盘电脑图解2
进入“USB Configuration”后,将所有项都改成“Enabled”,按回车由“Disabled”改为“Enabled”即可
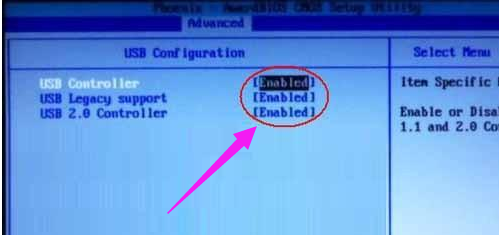
设置启动电脑图解3
设置好后按ESC键退回到上一级设置界面。再进入到“BOOT”主菜单,选择第一项“Boot Devicepriority”按回车进入
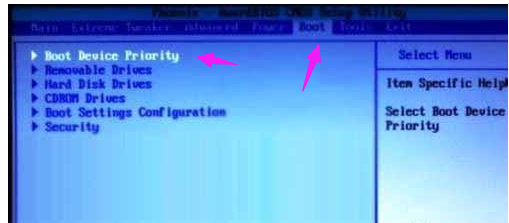
u盘电脑图解4
然后在“Boot Devicepriority”设置界面下选择第一项“1st Boot Device”并按回车。然后在弹出的“1st Boot Device”选项中选择第一项“Removable”(移动装置)
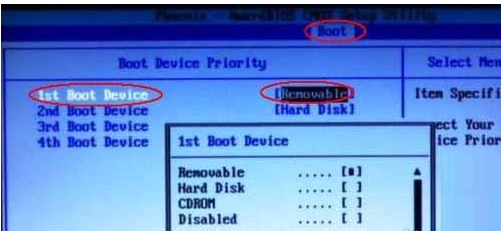
u盘电脑图解5
接下来按ESC返回上一级设置界面,按上下方向键,选择第二行的“Removeable Drives”项,并按回车进入
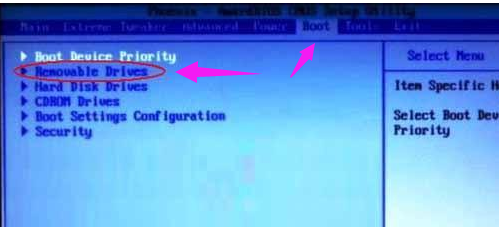
设置启动电脑图解6
进入选项界面后,至少会有两项,其中有一项就是我们所插入的U盘,按键盘上的加号+将它放到最上面
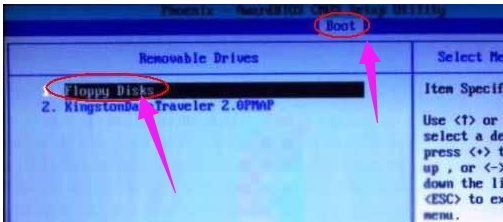
u盘电脑图解7
然后直接按键盘上的F10键保存设置并退出
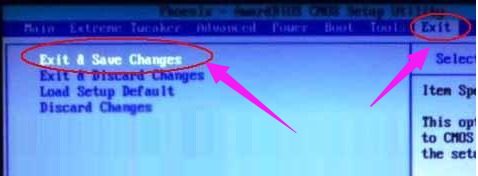
bios电脑图解8
以上就是华硕进入bios设置u盘启动的图文操作。
Copyright ©2018-2023 www.958358.com 粤ICP备19111771号-7 增值电信业务经营许可证 粤B2-20231006