“磁盘被写保护,请去掉写保护或者使用另一张磁盘”,突然u盘就出现这样的状况,不能往里面装东西。盘被写保护一般是为了保护U盘不受恶意程序的侵害,防止写入,只能正常读取。下面,小编给大伙带来了解决u盘被写保护无法格式化的方法。
U盘可是日常生活中最常用的数据存储帮手了,我们可以将资料拷贝到u盘里面,进而保护与使用。当我们在使用u盘进行数据读取的时候,如果系统提示我们“u盘被写保护”这种字样,我们又该怎么办呢?下面,小编就来跟大家讲解解决u盘被写保护无法格式化的经验。
如何解决u盘被写保护无法格式化
下载“U盘固态硬盘检测工具”
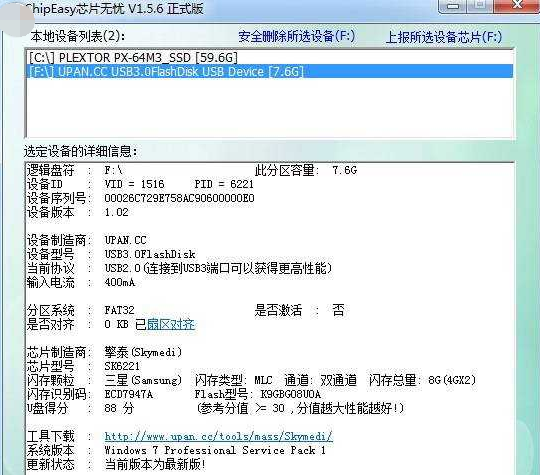
u盘电脑图解1
解压之后,点击“sm32xtest.exe”,运行量产工具。

被写保护电脑图解2
软件自动检测到了u盘信息,如红色框内信息,如果没有显示,将u盘取下来重新插上,如果“工厂模式”上有勾,去掉前面的勾,然后点击“刷新USB端口”。

无法格式化电脑图解3
点击“设置”按钮,进入到量产栏目中进行量产前的设置工作。

被写保护电脑图解4
出现提示信息,提示“第一次设置之后另存,第二次可以使用”,点击“明白”。

格式化电脑图解5
弹出default 窗口,自动找到相关文件,默认即可,因此直接点击“打开”。进入设置主界面。

被写保护电脑图解6
“磁盘类型”上勾选“USB-HDD”。
如果需要制作启动盘,在“制作启动盘”处打上勾并找到你喜欢的ISO格式镜像,比如win8系统ISO文件。但是这里不建议使用,因为这样可能会量产更慢,可以待量产成功之后再制作PE;
“格式化”建议采用默认的fat32格式,如果需要变为NTFS格式也可以勾上,但是为了更加顺利,可以选用fat32,量产成功之后再转化为喜欢的格式。其他信息默认即可。

被写保护电脑图解7
在最上面的菜单栏,点击“Multi-lun Setting”,进入该板块进行设置。

无法格式化电脑图解8
勾上“保密分区支持”前面的勾以及“Mode-C”模式,在“公用碟-AP碟容量”处也建议采用默认,因为将U盘分区,也不是很好,毕竟U盘容量有限,类似电脑还分一个系统盘之类的就没必要了。选择完毕,点击“OK”按钮返回到量产主界面。

被写保护电脑图解9
设置完毕,可以量产了。点击“开始“进行量产,如果没有选择PE的那个选项,一般还是比较快,基本上载5-10分钟左右即可量产完毕。

被写保护电脑图解10
出现“使用驱动器中的光盘之前需要将其格式化”,点击“格式化磁盘”即可。
如果是在主界面显示“pass通过”,关掉量产工具,进入计算机磁盘,找到u盘,格式化即可。

格式化电脑图解11
以上就是u盘被写保护无法格式化的修复方法了。
在这个时候,如果是操作问题,我们不妨通过电脑修理来解决,如果u盘是因为外界碰撞而导致的损坏问题,我们则需要到相关售后单位去修理u盘了。当u盘硬件出现问题的时候。
Copyright ©2018-2023 www.958358.com 粤ICP备19111771号-7 增值电信业务经营许可证 粤B2-20231006