华硕主板是很多装机用户都喜欢的主板品牌,装好机之后一般都是用U盘安装操作系统,那么华硕主板怎么设置U盘启动呢?这里给大家分享华硕主板U盘启动的设置方法。
华硕主板电脑要怎么设置U盘启动呢?有些使用华硕主板电脑的用户想要设置U盘启动但不知道华硕主板怎么设置u盘启动,这里小编给大家分享华硕主板怎么设置u盘启动的具体方法。
华硕主板电脑图解1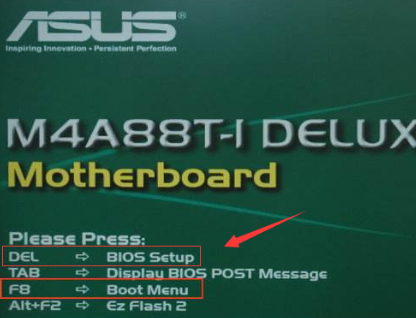
方法一:快捷键直接选择U盘启动
1、首先插入制作的U盘启动盘,重启电脑开机时不停按“f8”即可调出快捷启动菜单,这里可以看到可以启动的几个选项,这里用方向键和回车操作,选中U盘后按回车键即可启动。

华硕U盘启动电脑图解2
2、如果这样不能启动那么可能是下面几个情况:
1.电脑未启用启动快捷键功能,需要进bios启用一下启动快捷键功能。
2.USB接口不支持,建议更换USB接口尝试一下。
3.U盘启动盘制作不成功,重新制作一遍启动盘。
4.BIOS内禁用了U盘启动,需要近BIOS里设置。
方法二:在BIOS内设置U盘为第一启动项
1、首先按Del键进入BIOS里面,选择进入高级模式。

华硕主板怎么设置u盘启动电脑图解3
2、切换到启动选项,在这里就可以看到启动菜单。
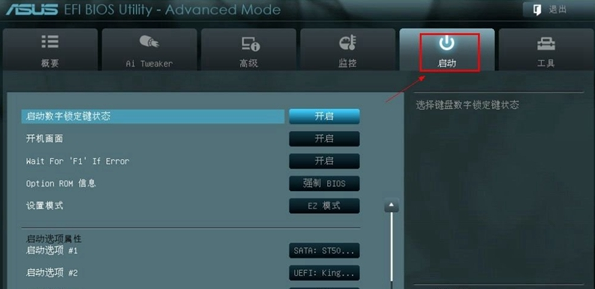
华硕主板怎么设置u盘启动电脑图解4
3、在启动选项 #1 处回车选择启动项为U盘启动。
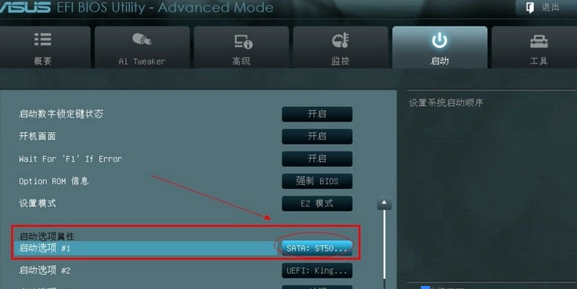
华硕主板怎么设置u盘启动电脑图解5
4、设置好后记得保存退出,之家按F10即可保存退出BIOS。

设置U盘启动电脑图解6
按上面的方法设置后就可以在电脑启动时默认从U盘启动,方法比较简单,希望对你有帮助。
Copyright ©2018-2023 www.958358.com 粤ICP备19111771号-7 增值电信业务经营许可证 粤B2-20231006