相信大家在使用U盘的时候,都喜欢热拔U盘,现在win7系统都支持热插热拔,但是还会引起U盘文件丢失,出现错误提示“U盘文件或目录损坏且无法读取”,U盘的文件都无法打开,那么怎么去处理?下面,小编就来跟大家介绍U盘文件或目录损坏且无法读取的处理方法了。
我们经常会使用U盘来拷贝电脑系统中的文件资料,U盘体积小方便携带,受到广大用户的青睐。不过可能有些用户由于操作不当或者其他原因,导致出现U盘文件或目录损坏无法读取的问题。怎么去解决?下面,小编就来跟大家分享U盘文件或目录损坏且无法读取的解决技巧。
U盘文件或目录损坏且无法读取怎么解决
点击桌面左下角开始菜单。在命令处输入U盘修复命令“chkdsk G: /g”。这里大写G代表U盘名为G盘。根据自己的实际情况来写。然后按回车键即可运行。
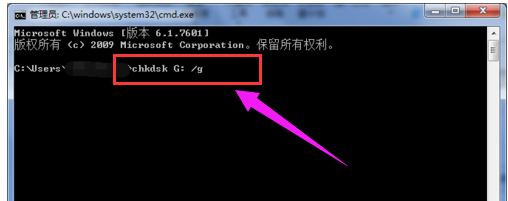
文件无法读取电脑图解1
运行该命令后,会自动进入修复流程。请耐心等待20秒左右。
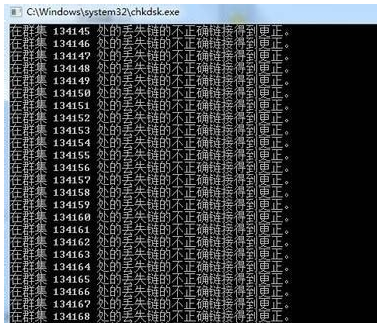
U盘电脑图解2
执行到中途时,会出现提示“是否将丢失的链接转换为文件(Y/N)”,这里可以手动输入“N”后按回车键继续运行直到成功终止。
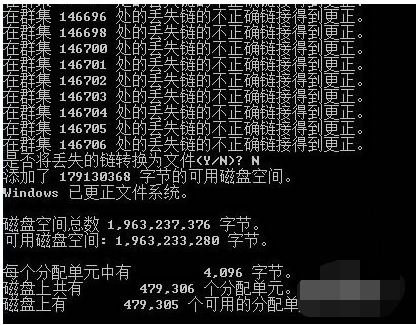
文件无法读取电脑图解3
这里注意,拔掉U盘前,请安全删除硬件及弹出媒体。桌面右下角有个弹出标签。点击它后选择你要弹出的盘。弹出后重新插上U盘进行检测。
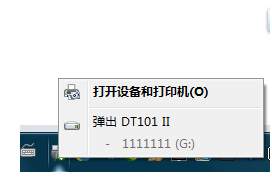
文件损坏电脑图解4
方法2:分区助手修复
选择:可移动磁盘,检查分区
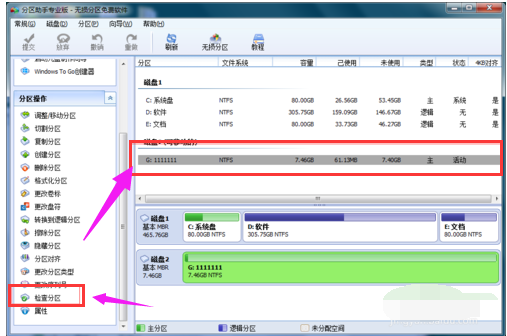
U盘文件电脑图解5
弹出提示窗口,选第一个,确定
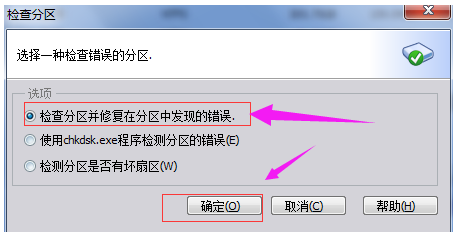
U盘文件电脑图解6
弹出提示窗口,开始检查 等100%的时候,点:确定
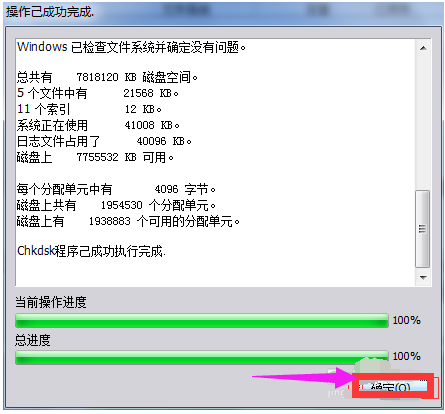
U盘文件电脑图解7
退出分区助手

U盘文件电脑图解8
安全删除U盘,重新插入
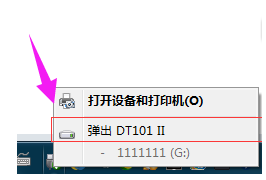
文件无法读取电脑图解9
以上就是处理U盘文件或目录损坏且无法读取的相关操作方法了。。
Copyright ©2018-2023 www.958358.com 粤ICP备19111771号-7 增值电信业务经营许可证 粤B2-20231006