当电脑的系统崩溃的时候,u盘启动可以起到很大的作用,帮助我们快速安装新系统,它还能够为备份还原,还可以操作pe系统等多种复杂软件,这便是u盘启动。下面小编就给大家讲解一下关于它知识。
绝大部分的人都知道可以通过设置bios的方式,因为bios默认是从硬盘启动,所以要先设置开机启动项为从U盘启动,同样由于不同品牌主板bios内部界面的设置都是有着不相同。
1、首先把已经制作好启动盘的u盘插入电脑usb插口,然后开机,待开机画面出现以后连续按下“F2”进入BIOS设置主界面。如下图所示:
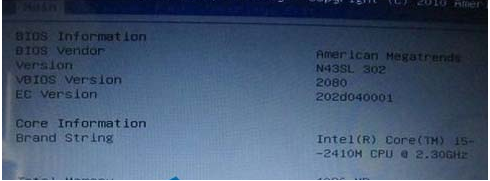
设置u盘启动电脑图解1
2、按左右方向键←→移动光标并选择到“BOOT”设置选项处。boot为开机启动引导选项设置的地方,如下图所示:
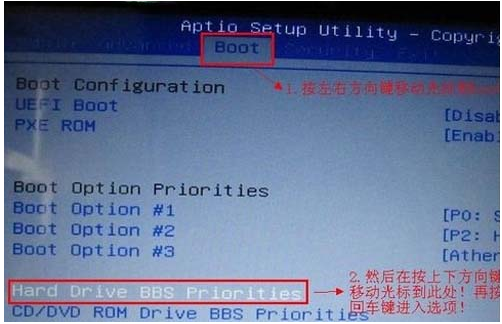
设置u盘启动电脑图解2
3、如上图所示,当我们把光标移动到boot后再按上下方向键移动光标到“HarddriveBBSPriorities”选项,然后按下回车键。如下图所示为按下回车键后显示的界面:
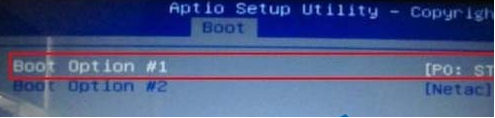
设置u盘启动电脑图解3
Copyright ©2018-2023 www.958358.com 粤ICP备19111771号-7 增值电信业务经营许可证 粤B2-20231006