U盘是一种存储设备,现在各行各业都离不开U盘的帮助,它不仅可以帮助我们存储资料,还可以用来安装系统。U盘安装系统必要操作就是将bios设置U盘启动。对此,我给大家整理了bios设置U盘启动的详细步骤
bios是我们电脑启动时加载的第一个软件,功能有很多,可以给我们电脑提供最底层、最直接的硬件设置和控制。下面,我就给大家介绍一下bios设置U盘启动的方法,有需要就一起来了解一下吧
1、这里小编以华硕电脑为例,重新启动电脑或者按下开机键,按住键盘上的Delete键不放(不同的品牌按键不同,可以在品牌logo界面下方看到短暂的提示,这时候就迅速按下启动热键,按慢了就需要重启再次按键进入bios界面)
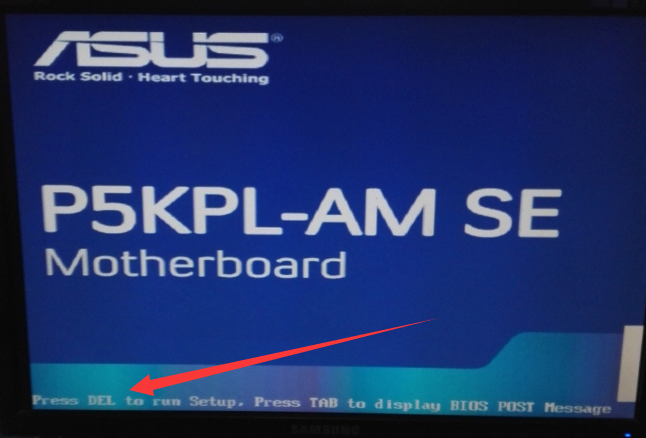
bios电脑图解1
2、之后就进入BIOS SETUP UTILITY设置菜单
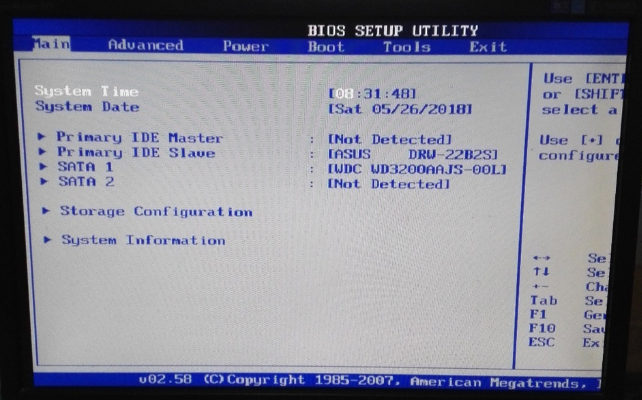
u盘启动电脑图解2
3、使用方向键移动到Boot项,选中第一条Boot Device Priority,点击回车确认
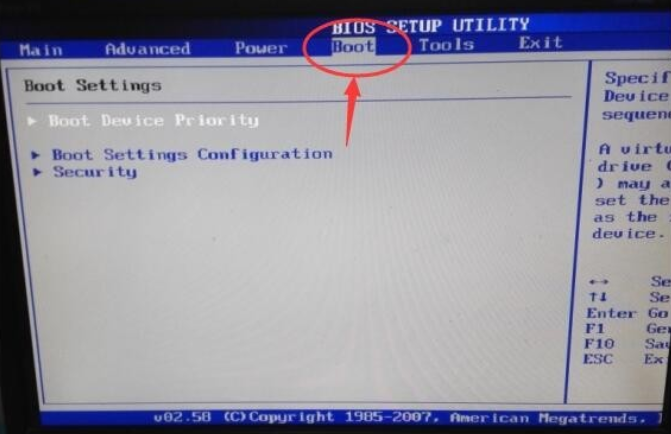
bios设置u盘启动电脑图解3
4、进入Boot Device Priority,现在第一引导设备设置为硬盘引导
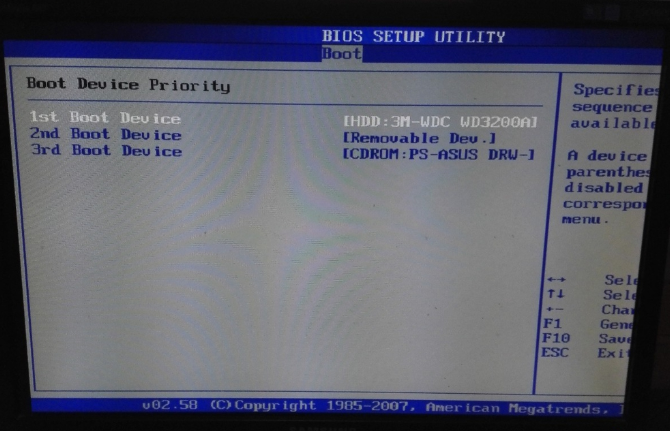
u盘启动电脑图解4
5、使用向下方向键,选择U盘设备,按下小键盘上的“-”号,将可U盘移到最上面

bios设置u盘启动电脑图解5
6、按F10键进行保存,弹出提示窗口选择OK,保存退出。重启电脑bios就从U盘启动啦
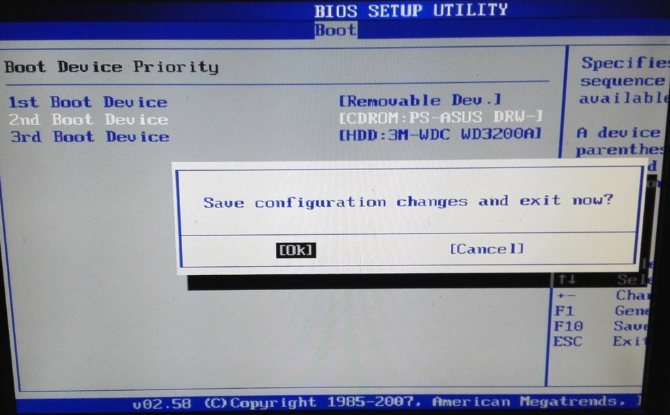
u盘电脑图解6
以上就是bios设置U盘启动的方法了,希望能帮助到你
Copyright ©2018-2023 www.958358.com 粤ICP备19111771号-7 增值电信业务经营许可证 粤B2-20231006