电脑密码有很多种,比如开机密码,文件密码,bios密码等等。前两种密码我们都会设置,那么bios密码我们如何设置呢?针对这个问题,我给大家整理了详细步骤,赶紧来瞧瞧吧
bios是我们电脑开机第一个加载的程序,功能有很多,可以开机自检以及初始化,进行硬件中断处理,为应用程序和操作系统提供服务。下面,我就教大家如何设置bios密码
1、按下开机键或者重启电脑,在出现品牌logo界面立即按下Delete键(有些电脑可能是其他热键,可以参考下图)
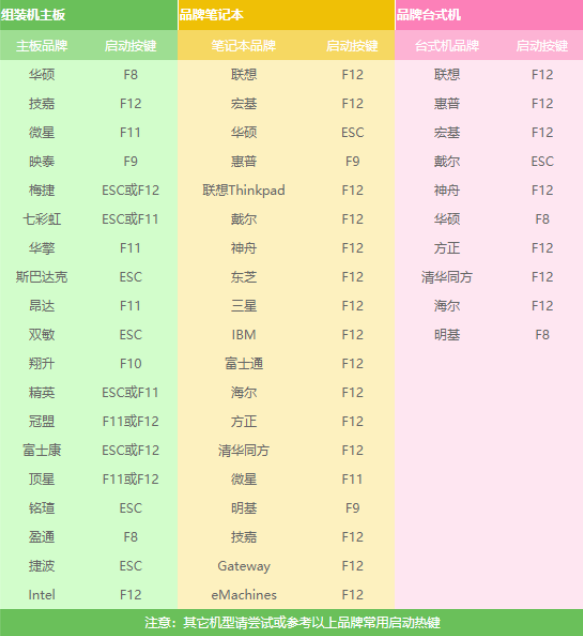
bios电脑图解1
2、进入BIOS界面
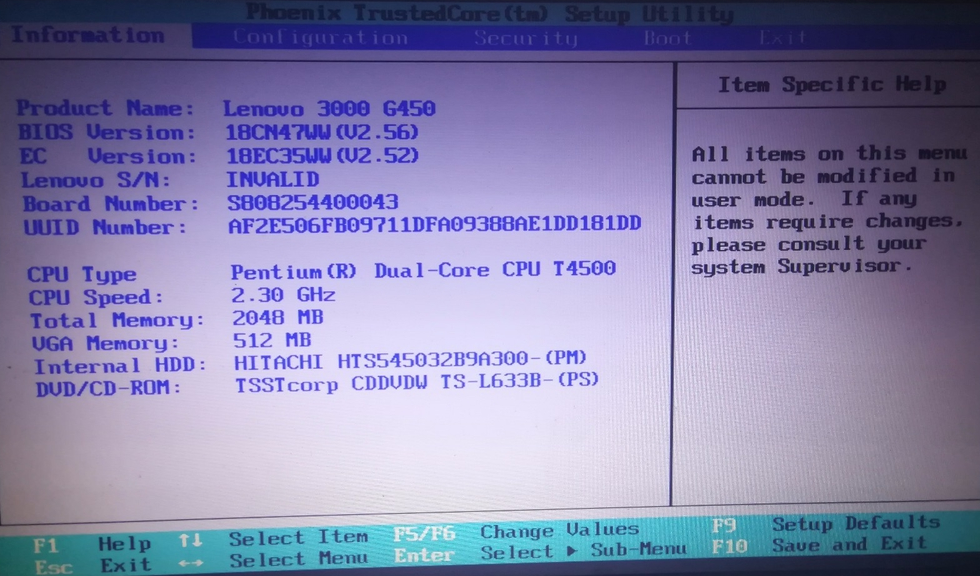
密码电脑图解2
3、使用左右方向键进入security标签,设置开机的普通用户和管理员两种BIOS密码

bios电脑图解3
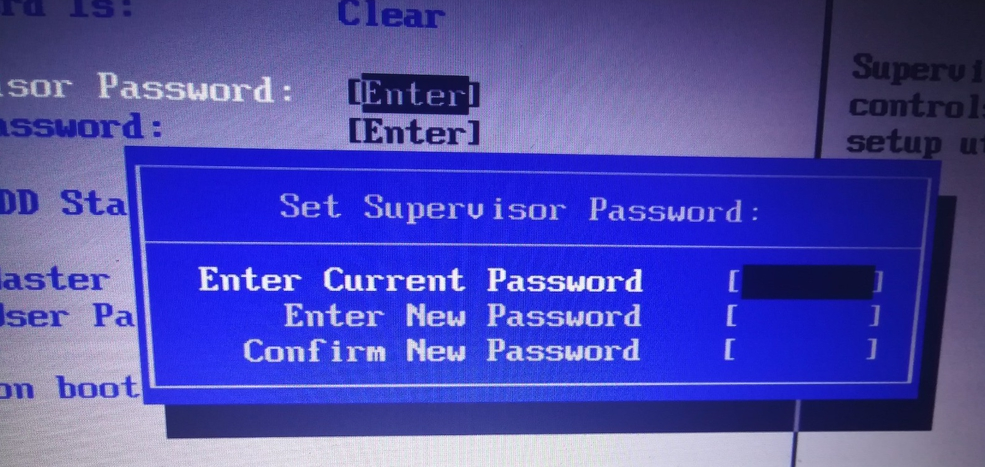
密码电脑图解4
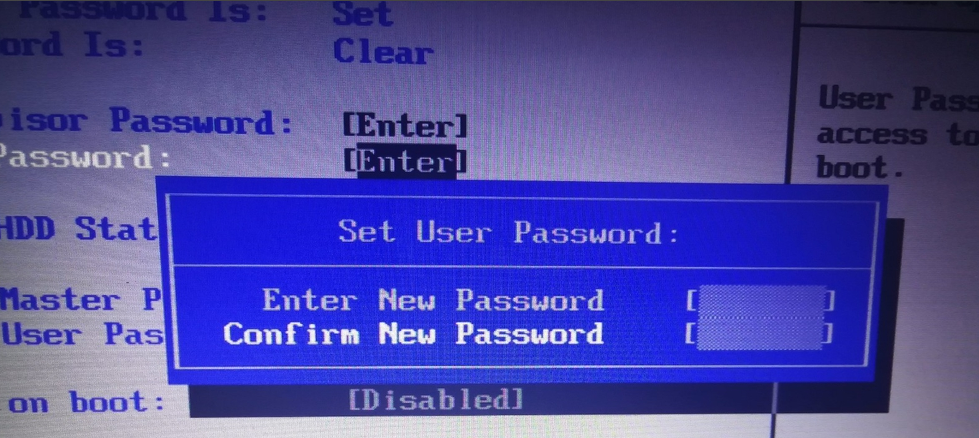
设置bios密码电脑图解5
4、再移动到exit,找到下方的退出并保存的选项,点击回车键确认。
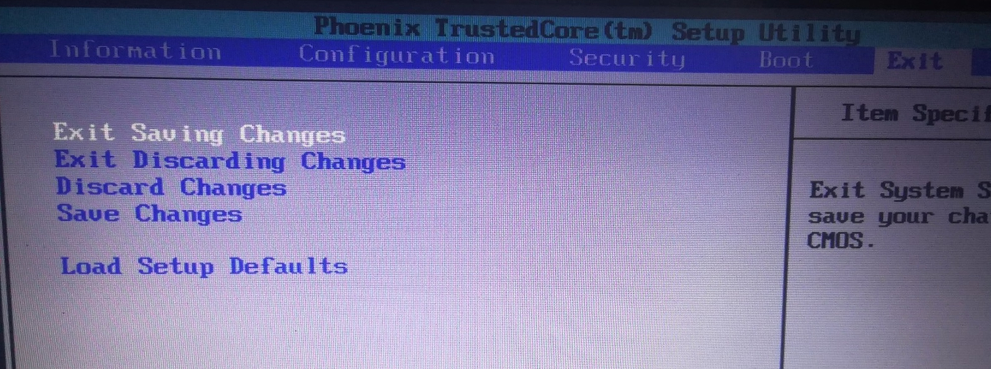
设置bios密码电脑图解6
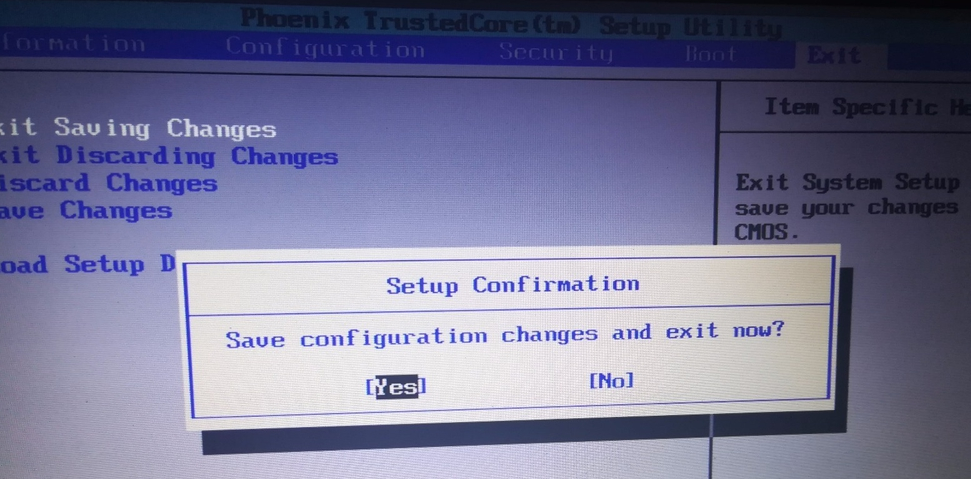
设置bios密码电脑图解7
5、设置好后,关机重启,这时候输入我们之前的bios密码即可

bios电脑图解8
6、如果设置的是普通用户,就进入普通权限的系统,选择用户输入密码即可进入系统
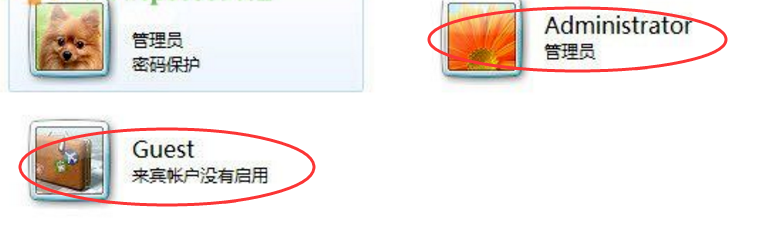
bios密码设置方法电脑图解9
Copyright ©2018-2023 www.958358.com 粤ICP备19111771号-7 增值电信业务经营许可证 粤B2-20231006