小白一键重装系统功能非常强大,不仅拥有简单的一键重装系统功能,还有制作U盘启动盘重装系统的功能,电脑开不了机也能重装系统。下面,我就给大家介绍一下小白装机U盘使用方法
一、准备工作:
1、下载小白一键重装系统软件:http://www.01xitong.com/
2、大于10G的U盘一个,请提前备份U盘内重要数据。
3、可以正常上网的电脑一台(如果需要重装系统的电脑没有网,就需要使用它下载小白系统软件以及制作U盘启动盘)。
二、小白装机U盘使用方法:
1、打开小白一键重装系统软件,退出杀毒软件,等待软件检测本地环境完成后进入主界面,然后将U盘插入电脑,我们点击制作系统,开始制作。

U盘电脑图解1
2、然后选择需要安装的系统,点击开始制作。
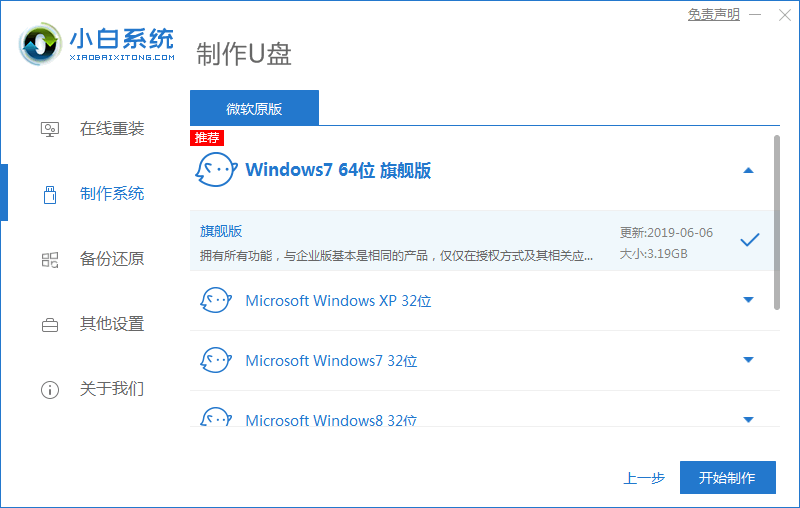
小白电脑图解2
3、弹出警告窗口,提示备份U盘资料,备份过就直接点击确定。

小白装机u盘使用方法电脑图解3
4、之后就等待U盘启动盘的制作就可以啦,制作完成后点击快捷键,查看需要重装系统的启动热键,然后拔出U盘。

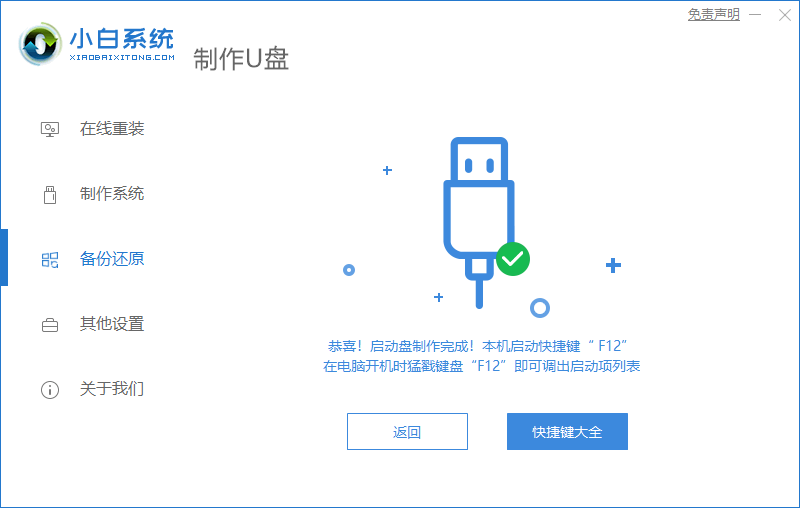
小白装机u盘使用方法电脑图解4
5、U盘插入重装系统的电脑上,按下电源键,然后立即不停的敲击启动热键,出现的界面中选择USB选项即可。
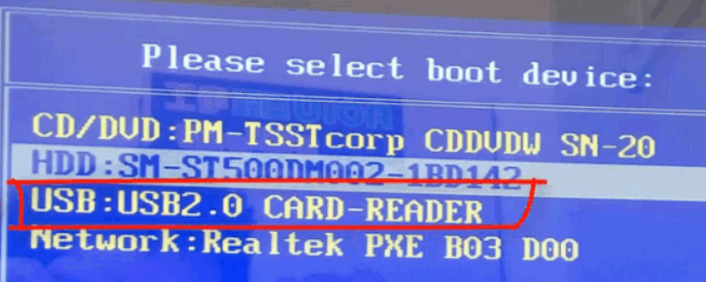
装机电脑图解5
6、出现小白系统选择界面,选择【01】PE进入。

小白电脑图解6
7、进入PE系统后弹出小白装机工具,我们选择好系统,点击安装,下图所示:

U盘电脑图解7
8、出现的提示,我们点击确定,接着正式开始安装系统,请您耐心等候哦,下图所示:

win10系统电脑图解8
9、安装完成后,我拔掉U盘点击立即重启,下图所示:
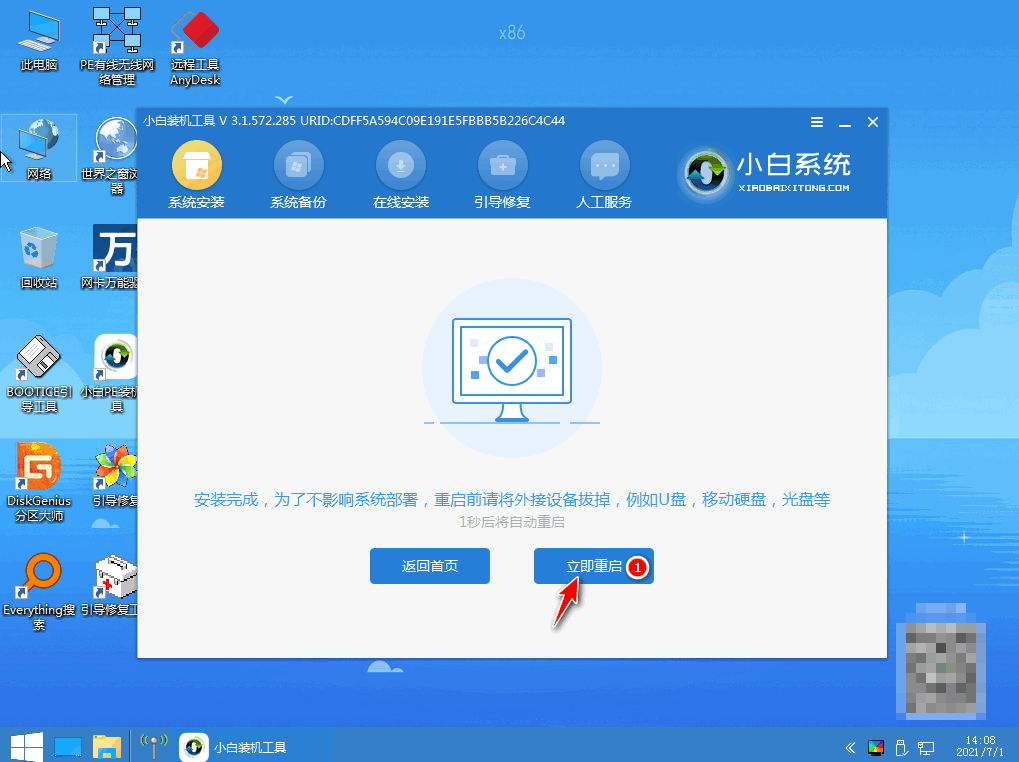
win10系统电脑图解9
10、电脑自动重启,然后进入系统就安装成功了,下图所示:
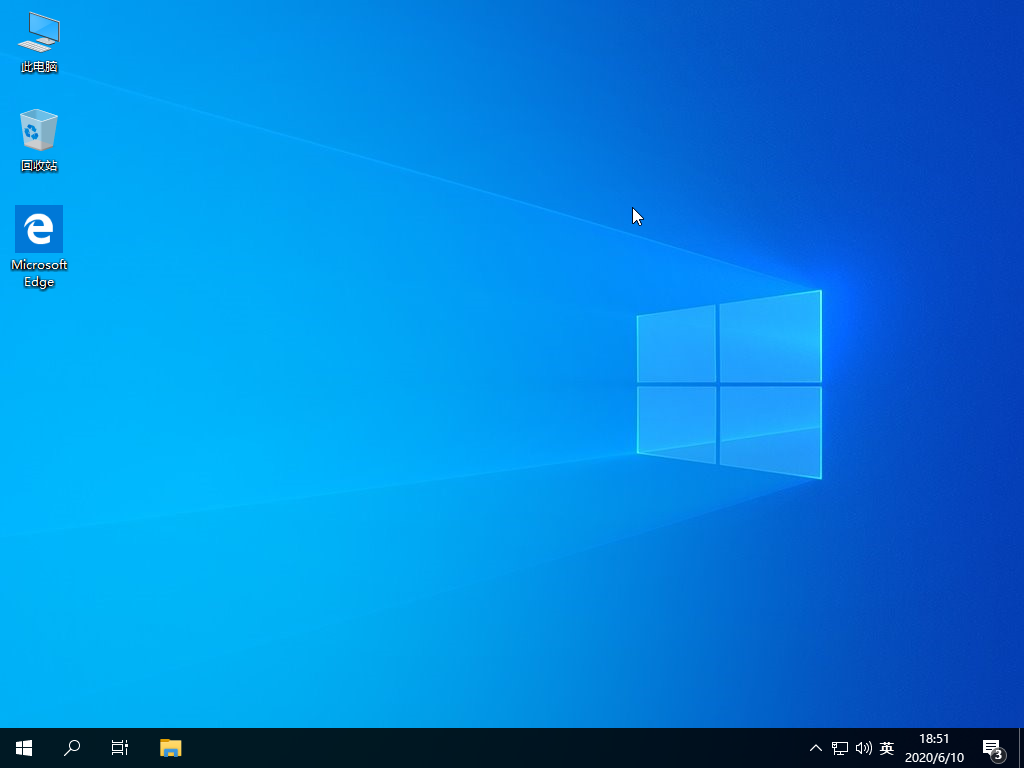
win10系统电脑图解9
以上就是小白装机U盘使用方法了,主要步骤就是:制作U盘启动盘>>设置U盘启动>>PE内安装系统。学会了就赶紧动手试试吧。
Copyright ©2018-2023 www.958358.com 粤ICP备19111771号-7 增值电信业务经营许可证 粤B2-20231006