U盘是一种常见的移动存储工具,现在也会用它来制作U盘启动盘,可以快速帮助大家修复以及重装系统。不过想要使用它还需要设置U盘启动。接下来,我以戴尔笔记本为例,教大家如何设置u盘启动。
戴尔笔记本如何设置U盘启动呢?电脑无法开机时最有效的解救方法就是U盘重装系统。但是很多朋友却卡在了中间环节,设置U盘启动。对此,我给大家整理了戴尔笔记本设置U盘启动的图文教程,赶紧来瞧瞧吧。
戴尔笔记本如何设置u盘启动:
方法一:通过启动热键
1、制作好的U盘启动盘插入电脑,重启戴尔笔记本电脑,或者按下开机键,然后立即迅速的敲击F12键,在出现Delllogo界面之前敲击。错过需要再重复操作哦。
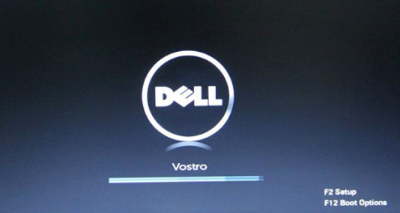
戴尔笔记本u盘启动电脑图解1
2、出现启动选择界面,上下方向键选择USB选项,回车即可从U盘启动PE系统。
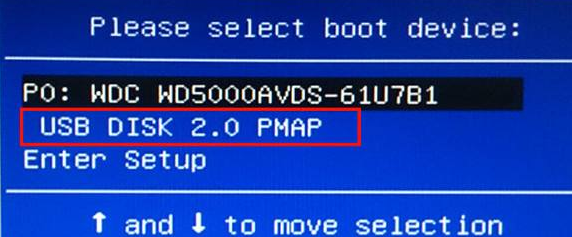
戴尔笔记本u盘启动电脑图解2
方法二:进入BIOS设置U盘启动
1、U盘启动盘插入电脑,按下开机键,不停的敲击F2键。

戴尔笔记本u盘启动电脑图解3
2、进入BIOS设置界面,左右方向键切换到boot选项下,将U盘设置为第一启动项,可以使用上下键或者“+”、“-”号将U盘移动到第一位置
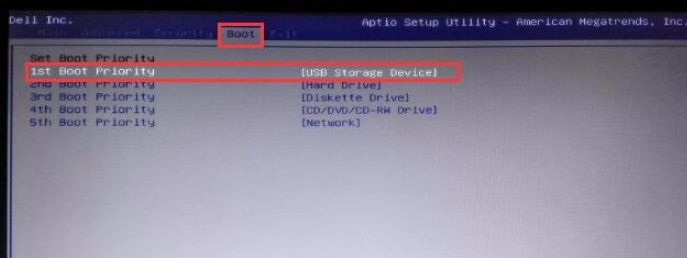
戴尔笔记本u盘启动电脑图解4
3、有些戴尔笔记本型号需要选择第一启动项,回车,选择USB选项,回车确认。

戴尔笔记本u盘启动电脑图解5
4、最后按下F10保存并退出即可。
以上就是戴尔笔记本设置u盘启动的图文教程了,学会了就赶紧动手试试吧,供大家伙参考收藏。
Copyright ©2018-2023 www.958358.com 粤ICP备19111771号-7 增值电信业务经营许可证 粤B2-20231006