众所周知,想要重装系统,怎么能少了设置u盘启动这个重要的步骤呢?不过,对于很多装机用户来说,这无疑是一个让人头晕的操作。今天小编就来为大家介绍映泰主板bios设置u盘启动的操作,赶紧一起来看看吧!

设置U盘启动准备工作:
用小白一键重装系统软件,系统之家一键重装系统软件,等等重装类的软件制作好U盘启动系统盘了,再根据电脑品牌主板找进入bios的界面。
设置开始:
(1)制作好的U盘启动插入电脑USB接口处,开机,再快速按DEL键,会进入bios页面。
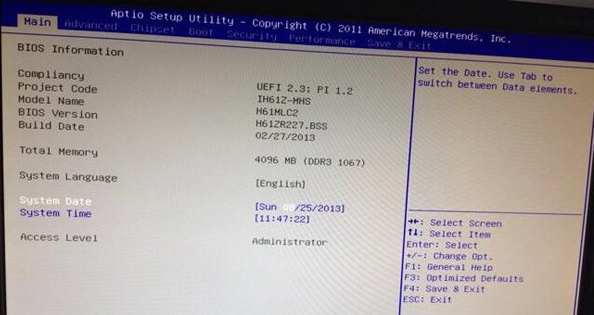
(2)用左右方向键移动到“BOOT”,然后按上下方向键将光标移到“Hard Drive BBS Priorities”选项,然后按回车键。
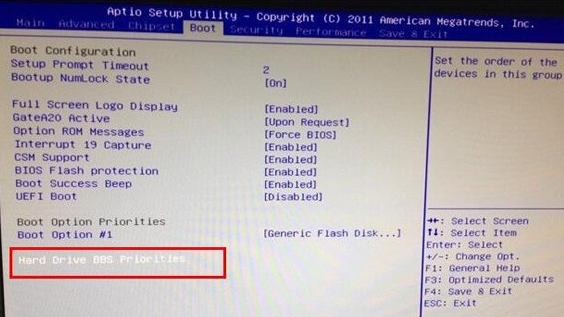
(3)跳转的界面,选默认的第一个“Boot Option #1”,按回车键,弹出窗口,里面不管有多少选择,只选择u盘名称(一般显示为Generic Flash Disk 5.00)。

(4)我们按“F4”键,会弹出框,表示是否保存退出的意思,我直接按回车键确定即可,然后电脑会自动重启了,重启后就可以从u盘启动了。

以上就是映泰主板设置U盘启动的图文方法讲解啦!
Copyright ©2018-2023 www.958358.com 粤ICP备19111771号-7 增值电信业务经营许可证 粤B2-20231006