win10系统已经推出了一段时间了,功能比较强大,而且稳定性和兼容性都日益便好,因此不少网友想要下载安装体验win10系统,但是自己又不愿意放弃原来的win7系统怎么办。我们可以考虑安装win7和win10双系统,那么win7如何装win10系统?下面小编就教下大家win7装win10双系统教程。
一、安装准备
1、备份重要文件并空出一个磁盘分区,大小30G左右。(可以直接搜索打开电脑的磁盘管理,对一个非系统盘比如d盘进行磁盘分区)
2、下载安装启动菜单修复工具NTBootAutofix v2.5.7。
3、windows10系统镜像下载
二、win7/win10双系统安装教程
1、如果双系统为C盘和D盘,则将win10镜像文件放在C、D盘之外的分区。
2、直接使用解压工具解压到当前目录,双击“安装系统.exe”。

3、在安装向导中,保持默认的选项,点选择win10要安装的位置,如D盘,确定。
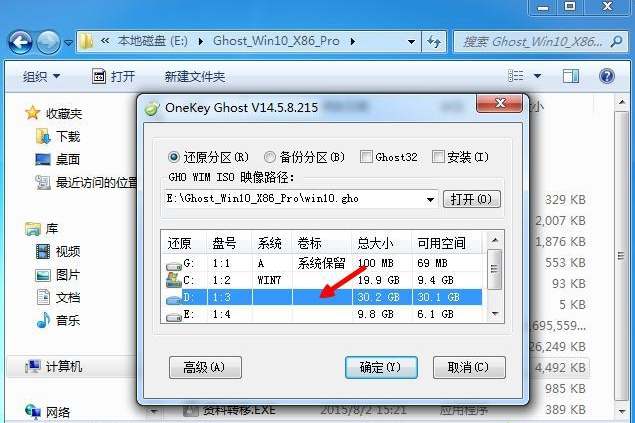
4、弹出提示框,确认无误,点击“是”立即重启,执行win10系统安装到D盘的操作,如下图所示。
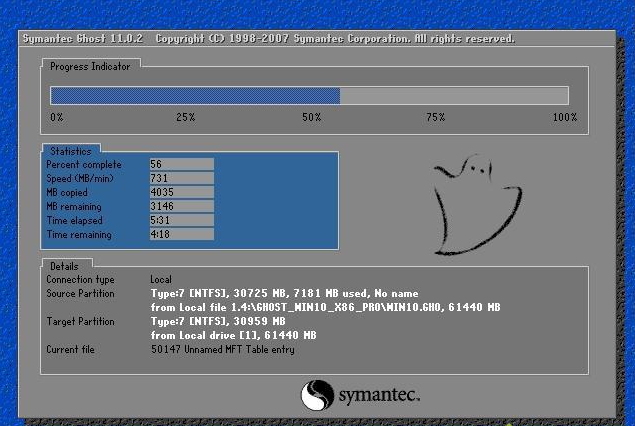
5、完成上一步,重启直接进入到win7,打开启动菜单修复工具NTBootAutofix,点击“自动修复”。

6、开始修复双系统启动菜单,修复完成后,关闭当前窗口,重启系统。
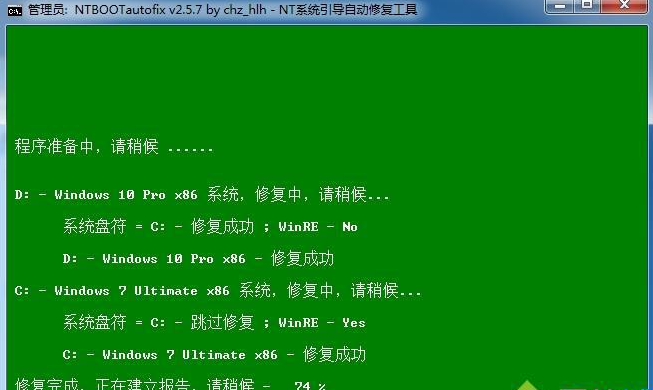
7、在启动界面就有两个启动菜单,分别是win7和win10,选择win10进入。
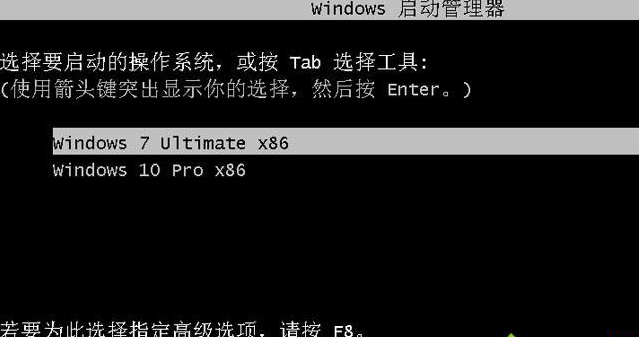
8、win10系统全新的启动画面。
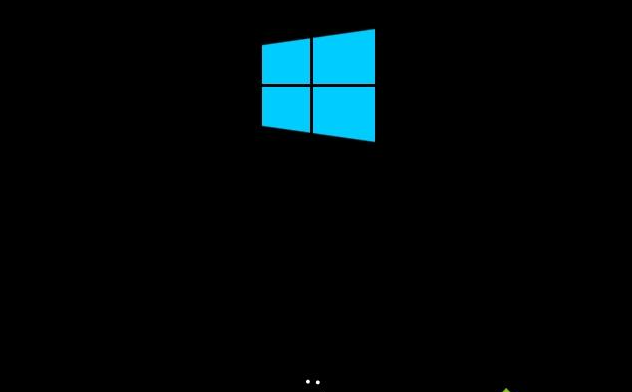
9、进入win10系统之后继续执行系统组件的安装,并设置应用,需等待一段时间直到进入到win10系统桌面,安装结束。

以上便是win7装win10双系统教程,有需要的小伙伴可以参照教程进行操作。
Copyright ©2018-2023 www.958358.com 粤ICP备19111771号-7 增值电信业务经营许可证 粤B2-20231006