使用win7系统的时间久后,难免会出现一些问题,当电脑系统出现蓝屏,黑屏等故障问题不能进系统的时候,我们可以考虑通过u盘安装win7系统解决。那么使用u盘如何安装win7系统?下面小编给大家演示下u盘安装win7系统详细教程。
具体步骤如下:
1、在一台可用的电脑上关闭电脑的杀毒软件,下载安装小白一键重装系统工具并打开,插入一个8g以上的空白u盘,选择开始制作。

2、选择我们需要安装的win7系统,点击“开始制作”。
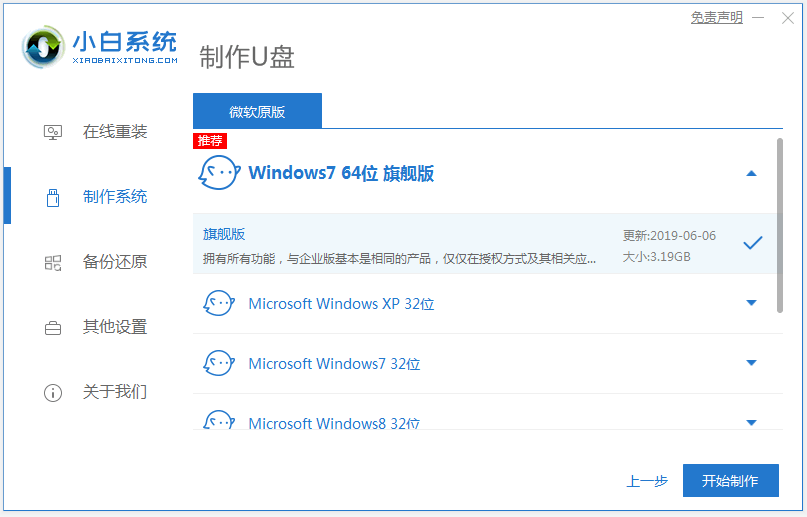
3、等待制作完成后,查看电脑主板的启动快捷键,然后拔掉u盘即可。
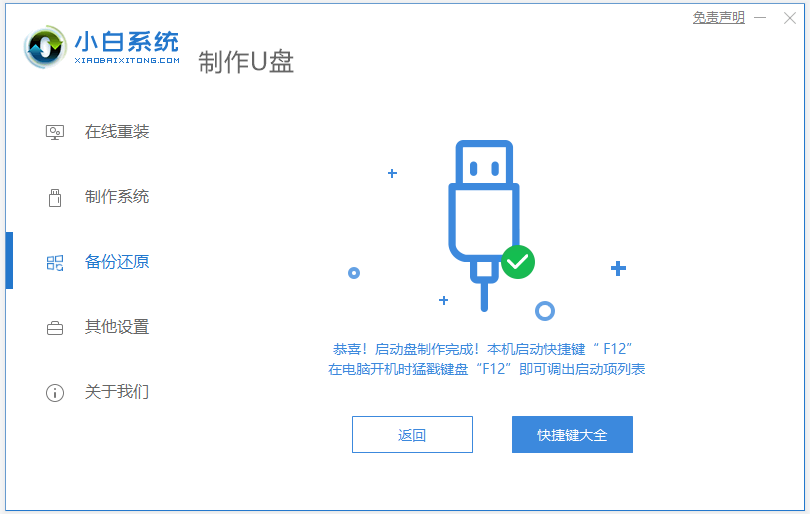
4、u盘插入需要重装的电脑,并重启电脑快速断续的按启动热键进入快速启动界面,选择带USB开头的u盘启动项回车键进入。
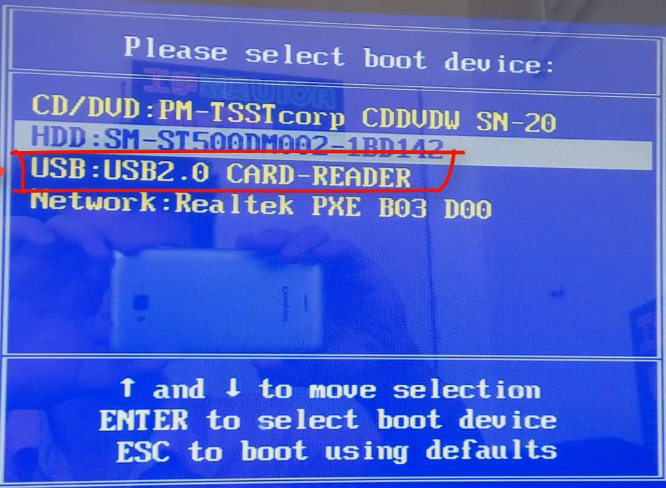
5、在这里选择“启动win10x64PE(2G以上内存)”回车键进入。
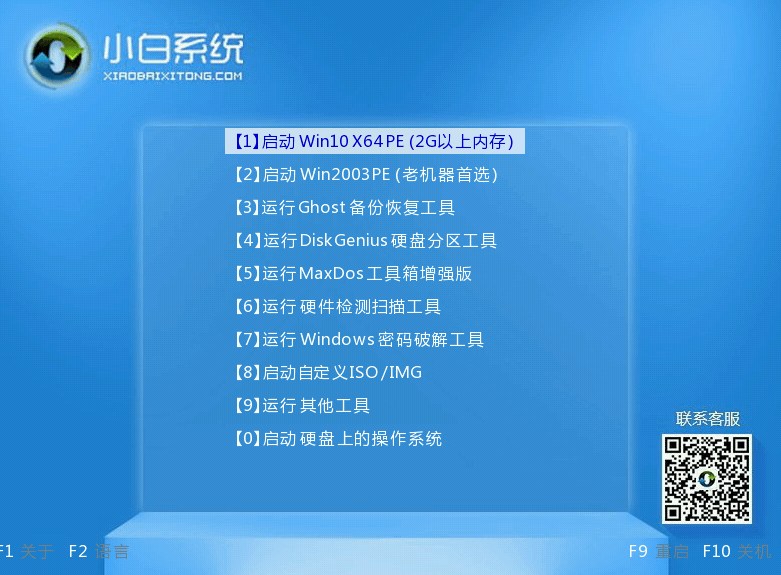
6、pe系统内,打开小白装机工具选择需要安装的系统执行安装,目标分区选择“C盘”。

7、等待系统安装完成后,拔掉u盘重启电脑即可。
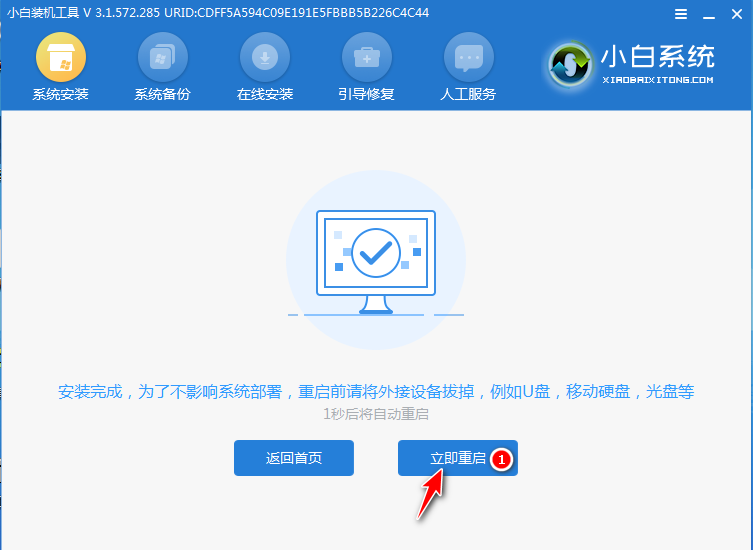
8、等待重启电脑,期间可能重启多次,进入到系统界面即表示安装完成。

以上便是u盘安装win7系统详细教程,有需要的小伙伴可以参照教程进行操作。
Copyright ©2018-2023 www.958358.com 粤ICP备19111771号-7 增值电信业务经营许可证 粤B2-20231006