win7安装u盘有很多小伙伴都不会,觉得u盘重装系统是很复杂的事情。其实重装系统我们完全可以通过小白一键重装系统来使用u盘安装win7,下面小编就给大家分享win7安装u盘的操作方法。
工具/原料:
系统版本:windows7系统
品牌版本:联想小新Pro13
软件版本:小白一键重装系统v2290,一个8g内存以上的u盘
方法/步骤:
小白一键重装系统软件借助u盘安装win7:
1、win7系统安装怎么用u盘操作?首先我们需先要制作u盘启动盘,在电脑上搜索下载安装小白一键重装系统软件,点击打开软件插入空白u盘,选择制作系统模式接着点击开始制作。
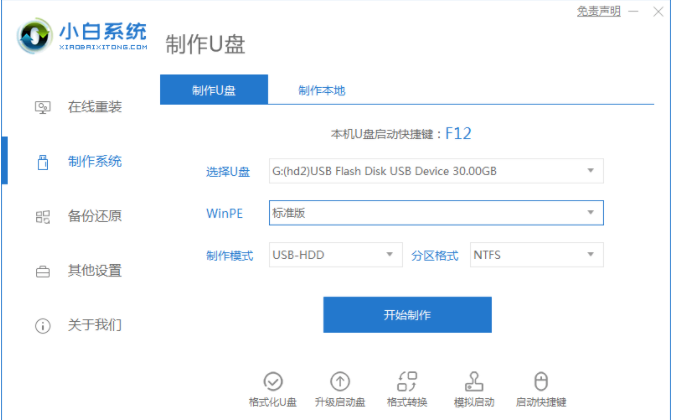
2、我们选择需要的windows7 64位 旗舰版,点击开始制作。
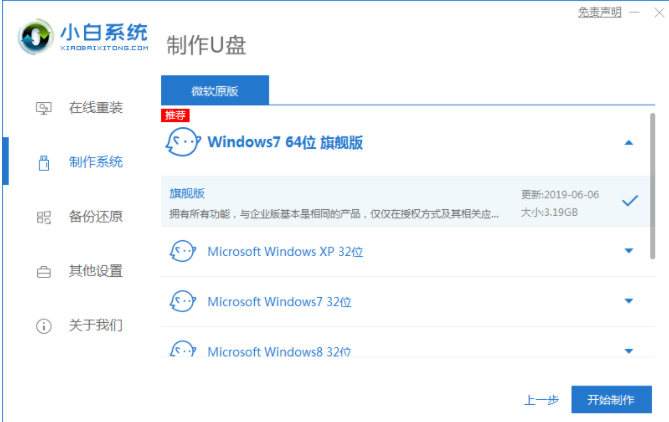
3、在制作u盘前要提前备份好重要文件资料哦!以防文件丢失。
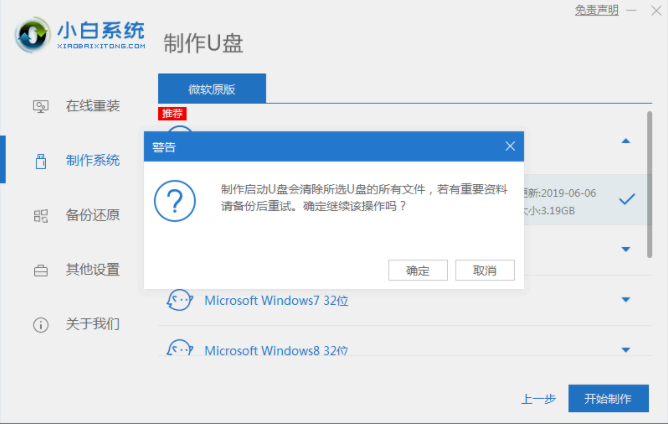
4、请大家耐心等待电脑制作u盘。
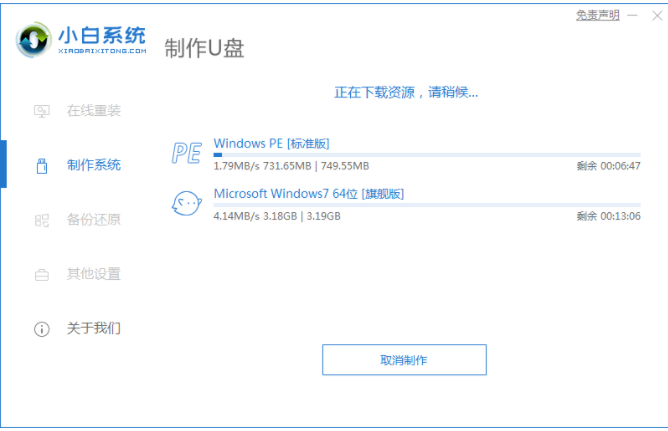
5、u盘启动盘制作工具完成之后,将u盘拔出插入需要重装系统的电脑上,开机时要按热键(热键通常为f12),调出启动项列表界面。
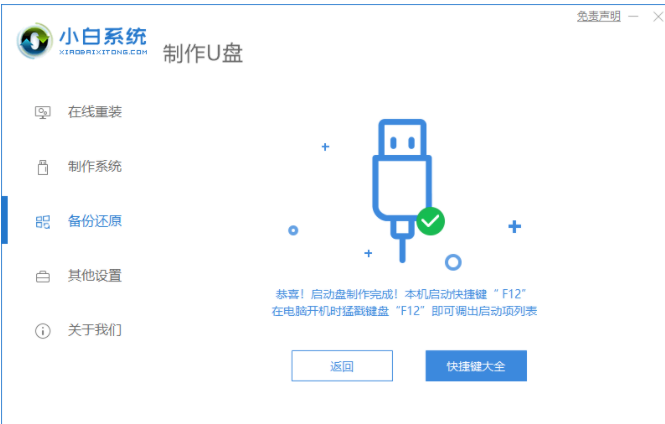
6、进入界面之后在Boot里选择Boot Option #1,然后再选择UEFI:KingstonDT 101 II PMAP。

7、耐心等待软件安装win7系统,安装完后重启电脑即可重装成功win7。

总结:
1、下载安装小白一键重装系统软件,插入u盘后进行制作;
2、选择windows7系统进行制作;
3、等待u盘制作,拔出u盘将u盘插入需要重装系统的电脑;
4、进入后在Boot里选择Boot Option #1,选择UEFI:KingstonDT 101 II PMAP;
5、等待软件安装,安装完后电脑重启;
Copyright ©2018-2023 www.958358.com 粤ICP备19111771号-7 增值电信业务经营许可证 粤B2-20231006