怎么利用U盘系统安装win7系统?今天有个网友表示,使用u盘装系统的方式安装系统,总是以失败告终,又不知道是什么原因导致的,遇到这种情况应该怎么办呢?如何才能用u盘成功安装系统呢?今天小编以安装win7为例,跟大家讲讲怎么利用U盘系统安装win7系统。
工具/原料
系统版本:windows10系统
品牌型号:联想ThinkPad
软件版本:PE一键装机系统
方法一、解决win7u盘重装系统总是失败的方法
1、将U盘系统U盘启动盘连接电脑,然后重启电脑,当出现开机画面时按下启动快捷键,使用u盘启动盘进入U盘系统主菜单,接着选择【02】运行Win8PE维护系统,回车键进入,如图所示:

2、进入到win8PE后,会自动打开弹出U盘系统PE一键装机工具,我们可以在映像文件路径中选择存放于U盘中的Ghost win7的GHO系统镜像包,等待工具读取完毕后会自动提取所需要的安装文件。随后,在下方选择安装win7时所需要的磁盘分区,选完后点击确定,在接下来弹出的提示窗口中点击确定即可,如下图所示:

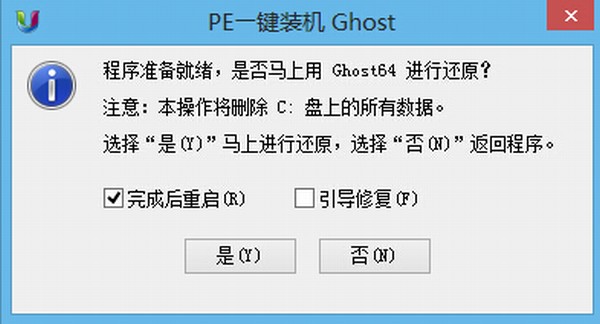
3、接下来装机工具会将所提取的系统文件释放到指定的磁盘分区中,这个过程需要大约1-3分钟,我们耐心等待完成即可。完成时会有提示重启电脑的窗口,我们点击确定,系统就会重启进入win7系统的安装流程,直到可顺利进入到桌面接口,如下图所示:
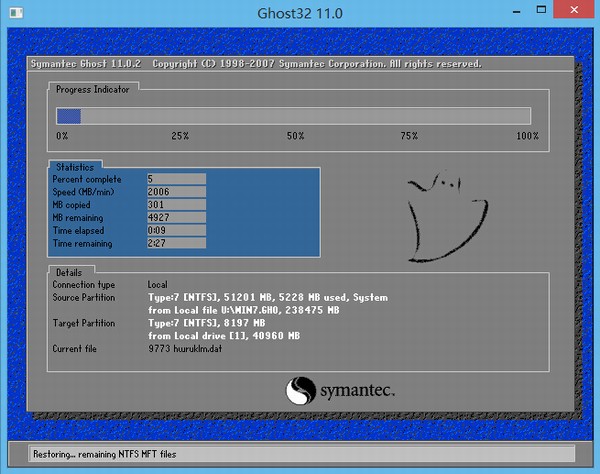
总结
1、将U盘系统U盘启动盘连接电脑重启电脑,使用u盘启动盘进入U盘系统主菜单,接着选择【02】运行Win8PE维护系统,回车键进入。
2、进入到PE,在映像文件路径中选择存放于U盘中的Ghost win7的GHO系统镜像包,等待工具读取完毕后会自动提取所需要的安装文件。
3、选择安装win7时所需要的磁盘分区,选完后点击确定,在接下来弹出的提示窗口中点击确定即可。
4、装机工具会将所提取的系统文件释放到指定的磁盘分区中,重启电脑进入到桌面,完成。
Copyright ©2018-2023 www.958358.com 粤ICP备19111771号-7 增值电信业务经营许可证 粤B2-20231006