相信大家都使用过u盘存储过数据资料,不过你知道吗,其实它还可以帮助我们在系统无法进行的时候进行重装系统的操作,那么u盘如何安装win7系统呢?接下来小编就把u盘装win7系统的方法步骤教给大家,我们一起来看看吧。
u盘如何安装win7系统
1.首先我们将准备好的空白u盘插到电脑当中,然后打开“魔法猪系统重装大师”工具,进入页面后我们找到制作系统功能,点击自己的u盘,选择“开始制作”。
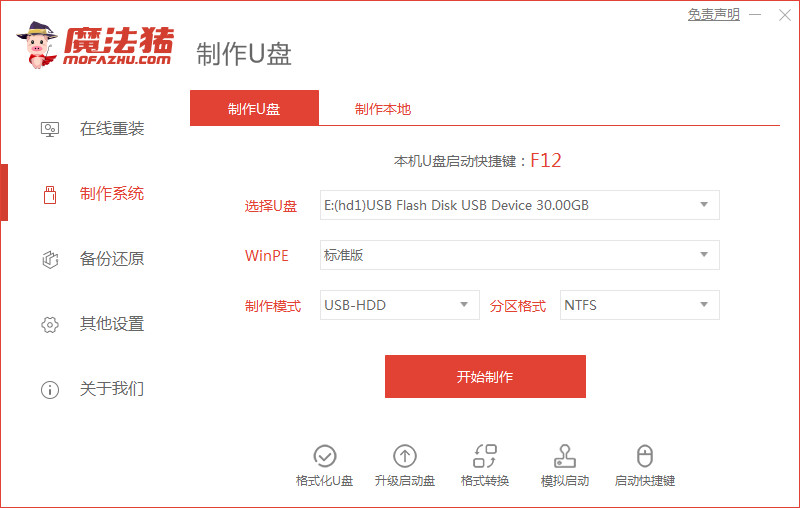
2.进入页面后选择自己需要下载的镜像文件后,我们选择“开始制作”选项。
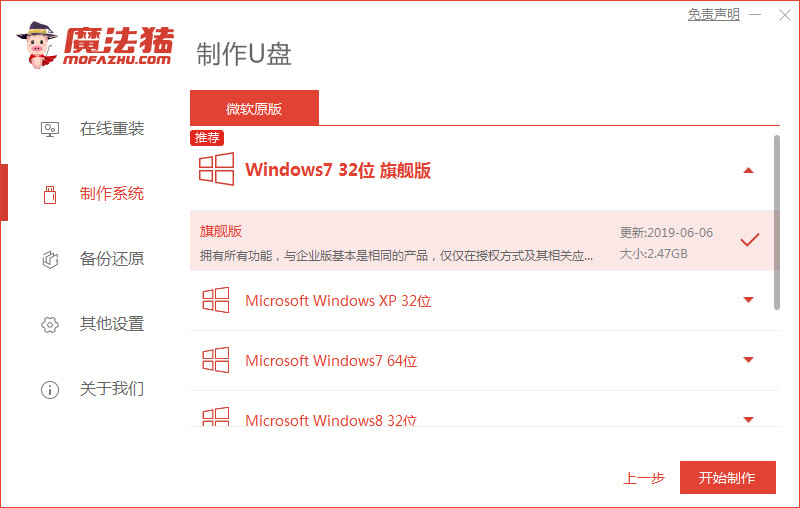
3.此时工具就会开始制作启动盘,我们耐心等待制作完成即可。
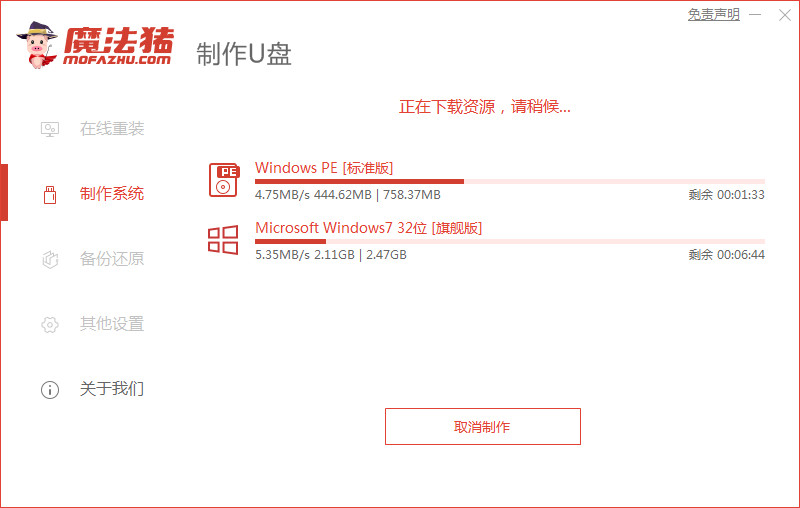
4.系统制作完成后,我们把电脑进行重启。
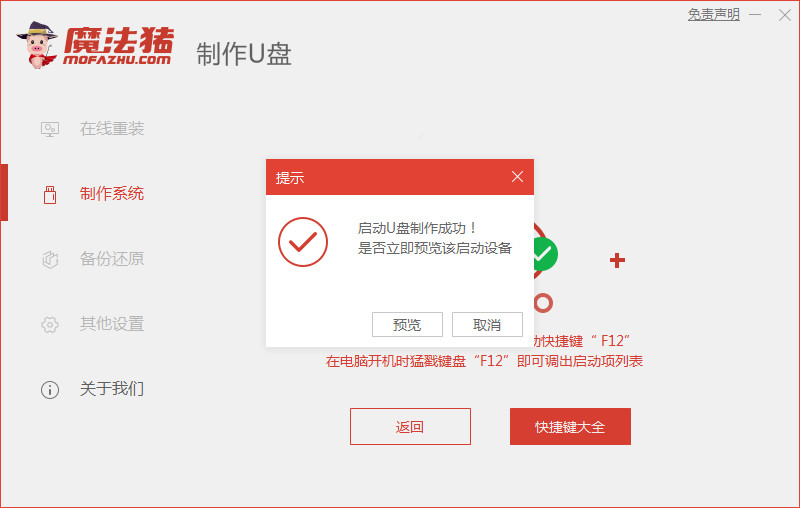
5.在开机启动的页面时按下启动热键进入设置u盘启动项进入pe。
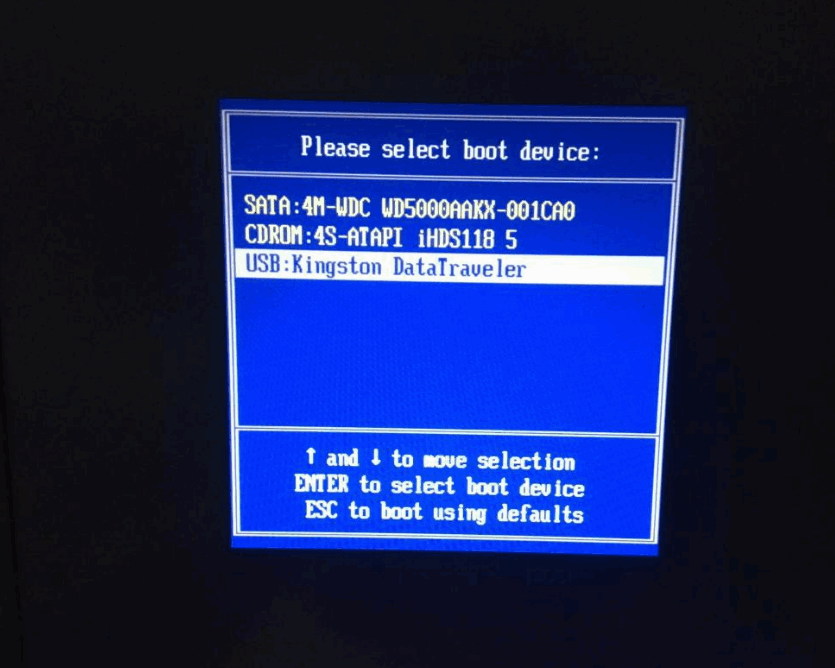
6.在pe桌面当中,装机工具就会开始自动安装系统,无需我们手动进行操作。
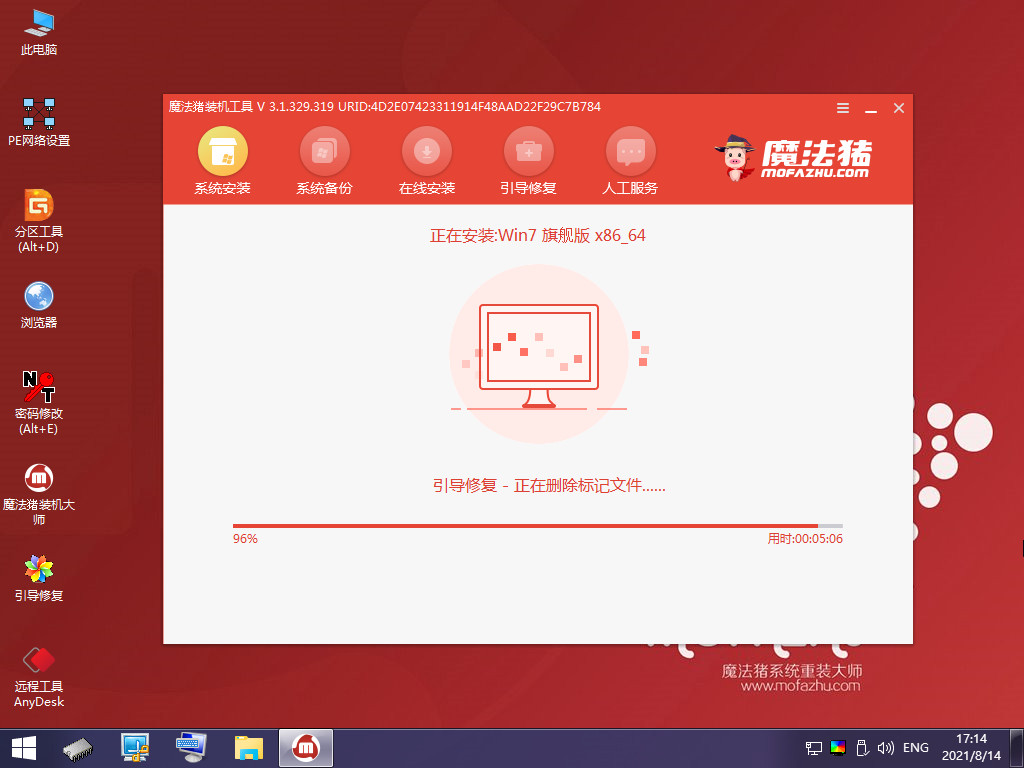
7.当系统安装完成后,我们选择页面下方【立即重启】。
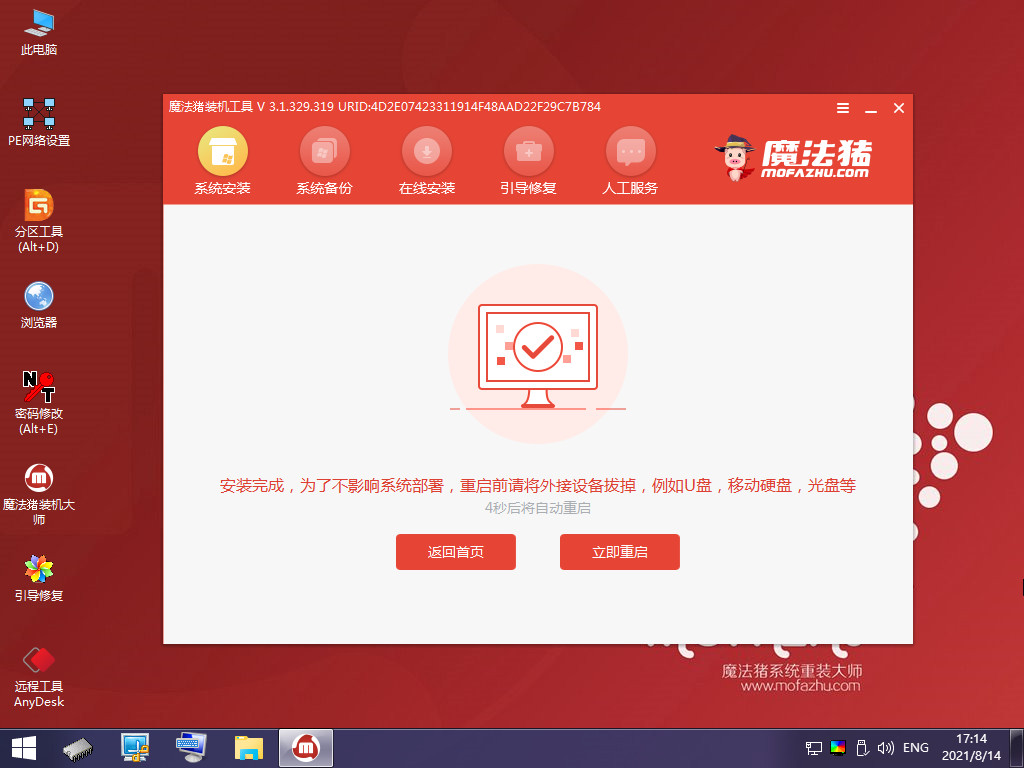
8.最后重启进入新的页面时,系统就安装完成啦。

这就是u盘装系统步骤图解win7的方法所在,希望可以帮助到大家。
Copyright ©2018-2023 www.958358.com 粤ICP备19111771号-7 增值电信业务经营许可证 粤B2-20231006